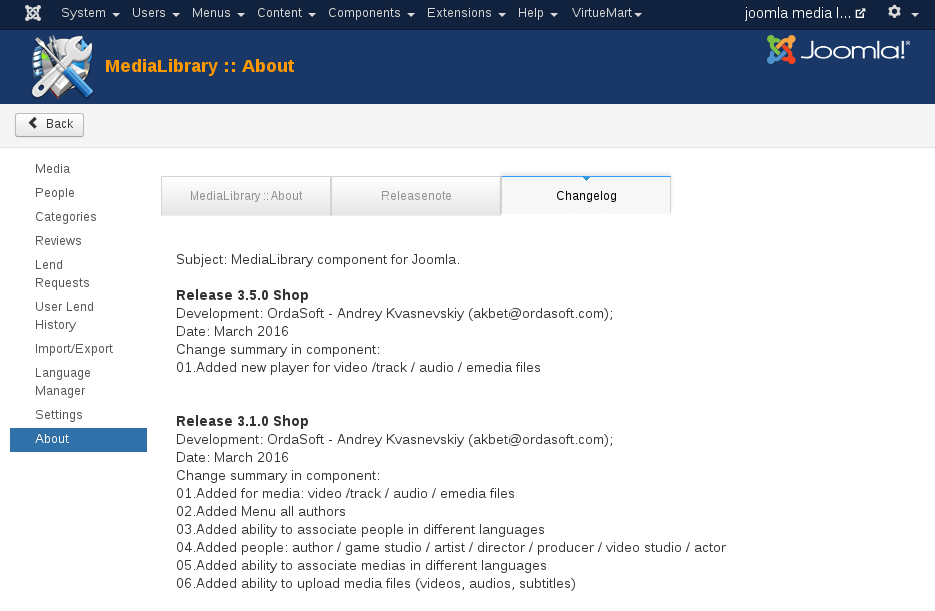This article explains how to install MediaLibrary 3.5.x Shop for Joomla 3.x and deals with the MediaLibrary Admin menu.
After you have downloaded MediaLibrary 3.5.x from the http://ordasoft.com/Download/ or received an update through Email, you can start installing the component.
Check your PHP5 setup before you install,
MediaLibrary Shop will work ONLY with PHP5 installed with the CURL,
XSL and GD extensions.
You can check this in Joomla Admin panel through: System > System
Information. In [PHP Settings] tab
you will find everything you need to know about your PHP installation.
Important:
MediaLibrary will check for PHP5 and PHP5-extensions during
the installation procedure, so please read the warning screens or result
screens carefully and fix any issues mentioned before you go on.
MediaLibrary will NOT RUN under PHP4!
MediaLibrary will NOT function properly without the needed
PHP5-extensions!
We can check for PHP5 and missing needed PHP5-extensions during the installation, it's not possible to roll back the installation after installation complete. This's just not possible under Joomla. So installation MediaLibrary 3.5.x Shop will always finish, even when warnings exist! Please read the installation warning screens carefully. If you get warnings:
To install MediaLibrary, log in to your Joomla
Admin panel
Go to Extensions > Install/Uninstall, and browse to
com_medialibrary_3.5.x_Shop.zip
on your computer.
Click [Upload File & Install].
You will see a screen if all went well:
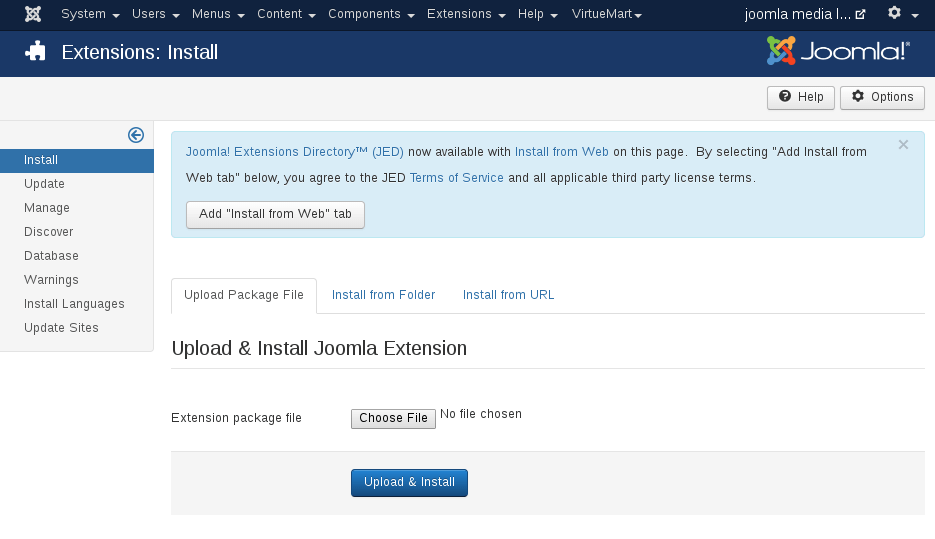
Then go to Components > MediaLibrary
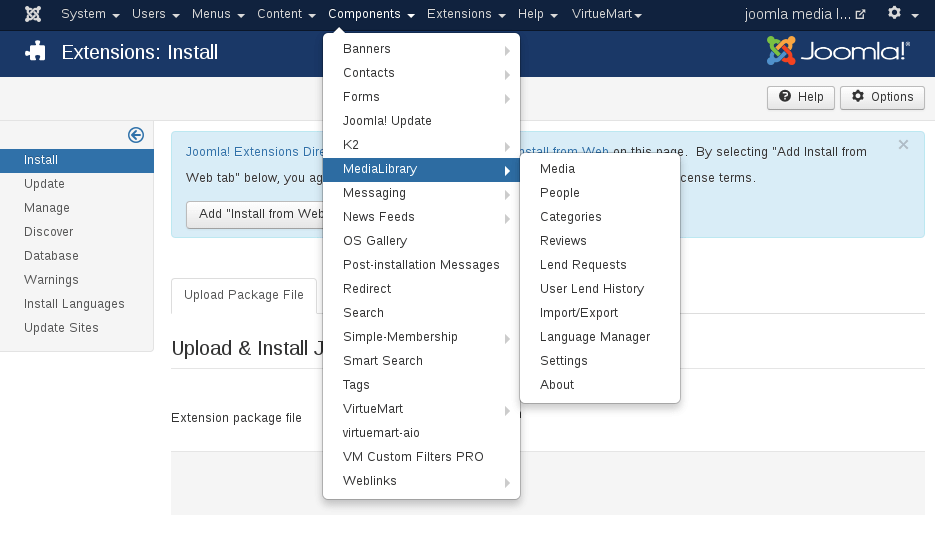
Remark about the language of the menu entries:
The language of the top menu entries is the part of the installation, which is not handled by the MediaLibrary language files. These entries are controlled by the medialibrary.xml file at installation time only. Menu entries in the horizontal top bar will follow MediaLibrary language file entries, but the top menu entries will not. So if you want that top menu entries will be the same as your own backend language (presuming it is not set to English), you need to adjust the medialibrary.xml file BEFORE you install!
First, check out the Components > MediaLibrary > About page, and read the Notes.
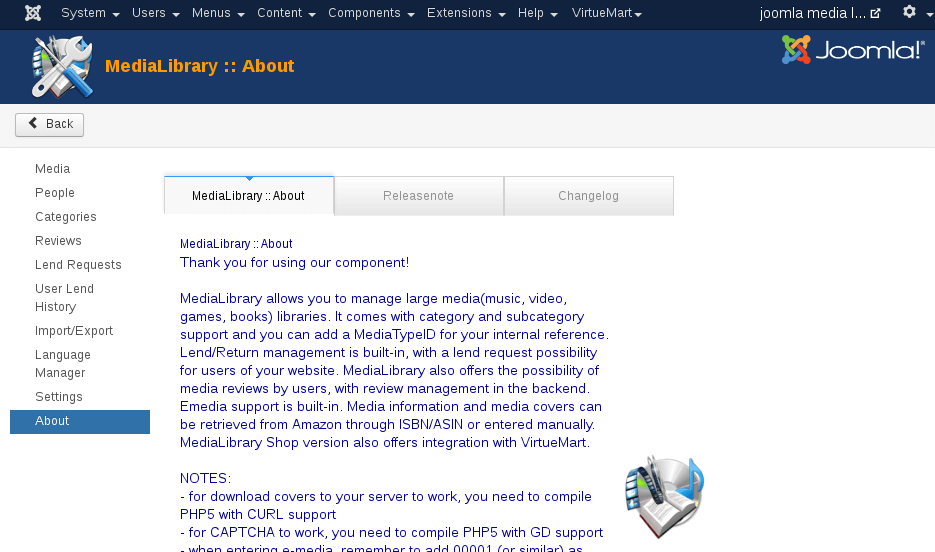
Releasenote tab: information about version, license, developers etc
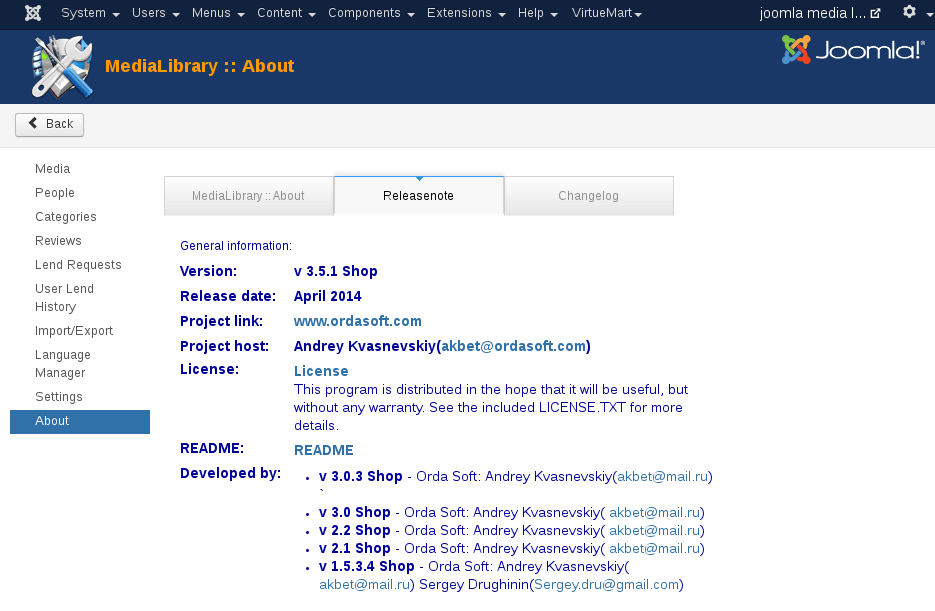
Changelog tab: information about updates of Media Library